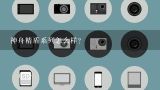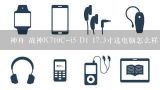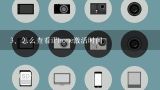神舟笔记本如何恢复系统?神舟笔记本怎么恢复出厂设置

1、神舟笔记本如何恢复系统?
第一步,运行GHOST32。系 统还原和备份非常相似,运行GHOST32,进入窗口,点击OK。 第二步,选择备份或者还原。按顺序点击Local、Partition、From Image。 第三步,返回分区目录。点击右上角的箭头指示键(目录返回键)返回分区目录。 第四步,选择还原系统镜像存放文件夹。用右上角的黑倒三角(分区选择键)选择存放分 区,双击分区进入,找到系统备份镜像存放文件夹,双击这个文件夹打开。 第五步,选择还原系统镜像文件。找到系统备份镜像文件,点击这个文件选择。 第六步,检查确认备份系统镜像。

2、神舟笔记本怎么恢复出厂设置
工具:神州笔记本Z7M
1、打开电脑的桌面菜单,找到“设置”选项,点击打开。
2、在设置界面中找到“更新和安全”选项,点击打开。
3、在更新和安全设置界面中找到“恢复”选项,点击进入。
4、在恢复设置界面中,点击下方的“开始”选项即可恢复出厂设置。

3、笔记本电脑怎么一键还原 笔记本电脑一键还原怎么做
1、点击笔记本屏幕左下方的“开始菜单”。
2、进入开始菜单后,找到“所有程序”项。
3、鼠标移至所有程序栏,在自动弹出的菜单中找到“附件”项。
4、点击进入附件菜单后,找到“系统工具”项。
5、点击进入系统工具后,找到“系统还原”选项,点击即可还原系统。

4、笔记本电脑怎么一键还原系统
鼠标右键“计算机”,选择属性,进入后点选“系统保护”选项卡
1、在刚才的“系统保护”界面中点击“系统还原”。
2、在弹出的系统还原提示窗口点击下一步。
3、点击显示更多还原点,还可看到系统在进行更新后自动创建的还原点。
4、先选择某个还原点,双击即可看到,在系统还原到该点之后会受到影响的程序、驱动。
5、若确认还原到该点,在如下页面单击选中还原点,点击下一步。
6、确认还原点,在点击完成后,会弹出提醒:一旦进行启动后,系统还原不能中断。点击“是”连接适配器,等待系统还原完成即可。

5、神舟战神怎么恢复原厂系统?
将电脑带到神州专门的维修中心去进行维修,让他们帮你恢复原厂系统。 自己手动恢复。 恢复系统的步骤如下:
1、开机进入系统前,按F8键,进入高级启动选项,选择【修复计算机】。
2、选择键盘输入方法:中文,点【下一步】。
3、如果有管理员密码,需要输入密码。如果没有密码,直接【确定】即可。
4、进入【系统恢复选项】后,选择【Hasee DataSafe 还原和紧急备份】。
5、选择【选择其他系统备份和更多选项】,点击【下一步】。
6、选择【还原我的计算机】,点击【下一步】。
7、选择正确的出厂映像后,点击【下一步】就可以开始恢复系统到出厂状态。

6、Hαsee神舟笔记本电脑怎么回复出厂设置?
朋友,你好: HASEE神舟笔记本一键恢复 : 重要提示:
1、 确保备份镜像文件没有损坏或者隐藏分区没有损坏。
2、 用户个人数据请不要保存到C盘,因为每次恢复仅恢复C盘,其它盘不受影响; 一:一键恢复的还原过程和步骤: (1)系统恢复需要重新启动计算机,等过了HASEE神舟(或神舟电脑)的界面时,开始连续的按 F9 键 直到屏幕出现下图: (2)此时只要在红色长条选中的状态下面:
1、选择映像文件还原 上面可以直接按回车: ENTER 键会出现下图: (3)此图如有多个选择时,请选择后缀为:C:WINXP.GHO 的词条,按下 ENTER 回车键 会出现下一个界面: (4)此图确认恢复系统,直接按ENTER 回车。