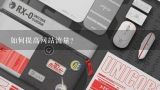移动硬盘怎么分区合并,移动硬盘怎么分区 移动硬盘的两种分区方法

1、移动硬盘怎么分区合并
。
2、移动硬盘怎么分区 移动硬盘的两种分区方法
关于移动硬盘分区 通常有两种移动硬盘,1种是买回来己分好区的,还有1种是未经过分区的。如果移动硬盘没有经过分区,那么在将它插入到电脑的USB接口时,我的电脑中不会出现它的盘符。这个时候就可以使用Windows自带的分区工具在硬盘上创建新分区,也可以使用第3方的分区工具如分区助手来对移动硬盘进行分区。 很多时候尽管移动硬盘在购买时卖家己为我们做好了分区,但有时不是我们想要的分区,如将1个500GB的硬盘就分区1个区,其实我想在1个500GB的移动磁盘创建3个分区呢。这事应该怎么做呢。其实这就再分区了,再分区就需要将500GB的分区压缩成100GB,然后再在释放出的空间中创建两个分区。本文简单地介绍两个工具来解决移动硬盘怎么分区的问题。 Windows自带的磁盘管理器 如果您不想去下载1些其它的分区工具,您可以使用Windows自带的分区工具来实现对移动硬盘的分区。当前自带的工具能解决1个基本的分区操作如创建,删除,格式化分区都是没有问题。但如果要压缩分区,为分区扩容,为分区进行扇区对齐则无能为力了。先来看看怎么进入Windows的磁盘管理器: 步骤1:在桌面上右击“我的电脑”,然后选择“管理”, 步骤2:然后会打开1个名为“计算机管理”的窗口,如下图。这时在这个窗口中点击“磁盘管理”选项。 步骤3:点击“磁盘管理”后,在窗口的右边您看会到如下的界面。然后在这个磁盘1上点击右键并选择“新建磁盘分区”选项。 步骤4:然后,会打开1个向导窗口,窗口中会有很多提示文字,您可以按照提示文字,依次地点击“下1步”直到完成分区的创建。需要注意的是,如果您是新手,您可以按向导窗口中默认设置即可。在完成创建后,在“我的电脑”中就会出现1个盘符,通过点击这个盘符如H盘您就可以访问您的移动硬盘或向您的硬盘存放数据了。 使用分区助手实现移动硬盘分区操作 分区助手 是1款免费的第3方公司开发出的软件,它的功能比Windows自带的硬盘管理器强大的1些,能实现调整移动硬盘上己有分区的大小而不丢失数据。即动态地调整大小,如移动硬盘上己创建了1个500GB的分区,您可以很方便地使用分区助手将这个500GB的分区拆分成两个250GB的分区。这里您可以看1下它的拆分分区的界面: 除了拆分分区之外,您还可以创建,删除,格式化分区等。您可以通过看下图学习创建分区。在下图的界面中您可以指定要创建的分区的大小,其它保持默认设置即可。然后点击确定按钮。
3、移动硬盘怎么分区好
。
4、新买的移动硬盘如何分区?
新买的移动硬盘进行分区1共分为6步,具体的操作步骤如下:
1、进入管理页面 将新买的移动硬盘插入计算机的USB接口,右击此电脑后选择管理。
2、选择压缩卷 在页面里选择“磁盘管理”,右击移动硬盘,选择“压缩卷”。
3、输入压缩空间的大小 输入压缩空间的大小,点击右下角的“压缩”。
4、新建简单卷页面 右击未分配的磁盘空间,选择“新建简单卷”。
5、设置分区 输入新建的分区的大小后选择盘符,点击下1步。
6、选择格式化 选择格式化后点击下1步,最后点击完成即可。 以上就是为大家介绍了新买的移动硬盘如何分区,希望对大家有帮助。 本文章基于Dell灵越5000品牌、Windows10系统撰写的。
5、新硬盘怎么分区
。
6、硬盘如何分区
。