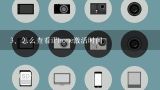microsoft远程桌面怎么用,微软的远程桌面RDclient怎么用?

1、microsoft远程桌面怎么用
1、按WIN+Q组合键打开搜索框,输入"远程桌面连接",点击下方提示的远程桌面连接"
2、在打开的连接窗口,输入远程机器的计算机名或IP地友渣址,和端口(如果是默认轿告激端口3389,则可不需要输入)
3、系统可能会有1些提示,点击确认。
4、登入远程主闭袜机后,输入远程主机的用户名和密码即可。
2、微软的远程桌面RDclient怎么用?
微软远程桌面RD client使用方法如下:
1、先为电脑创建1个用户名和密码
2、打开网络属性
3、查看并记下本机IP地址
4、右键打开电脑属性,点击远程设置
5、在远程标签页作如下勾选
6、在控制面板内打开Windows防火墙
7、点击箭头处
8、更改设置,把远程相关的选项勾选,然后点击允许运行另1程序
9、找到远程协助,点选后点击添加 1
0、打开移动端RD client,点击右上角加号 1
1、填写电脑端信息 1
2、操作完就可以运行远程桌面了,点击电脑图标 1
3、进行远程操作。
3、微软的远程桌面RDclient怎么用?
微软远程桌面RD client使用方法如下:
1、先为电脑创建1个用户名和密码
2、打开网络属性
3、查看并记下本机IP地址
4、右键打开电脑属性,点击远程设置
5、在远程标签页作如下勾选
6、在控制面板内打开Windows防火墙
7、点击箭头处
8、更改设置,把远程相关的选项勾选,然后点击允许运行另1程序
9、找到远程协助,点选后点击添加1
0、打开移动端RD client,点击右上角加号1
1、填写电脑端信息1
2、操作完就可以运行远程桌面了,点击电脑图标1
3、进行远程操作。
4、微软远程桌面怎么用?
在我的电脑上右击选择“属性”,打开属性面板。然后点击左边的“远程设置”。如果你要操作的计算机出入外网(大多数是家里网线进线直连电脑),就选择远程桌面选择框中的“允许运行任意版本远程桌面的计算机连接”,并确定。如果为路由器假设的局域网,且两个设备都在该局域网内选择第3项“仅允许运行使用网络级别的身份验证的远程桌面的计算”。并确定。我这里选择的是两个设备均在局域网,所以选择第3项。然后单击确定。Windows7端配置完毕。然后就可以设置 Microsoft Remote Desktop 进行远程桌面连接了,局域网内只需知道 IP 地址即可,互联网上则需要公网 IP 了,连接成功后可以完成的看到桌面:微软远程桌面工具 microsoft remote desktop for ios 详细图文教程。
5、microsoft远程桌面怎么用
1、按WIN+Q组合键打开搜索框,输入"远程桌面连接",点击下方提示的远程桌面连接"
2、在打开的连接窗口,输入远程机器的计算机名或IP地友渣址,和端口(如果是默认轿告激端口3389,则可不需要输入)
3、系统可能会有1些提示,点击确认。
4、登入远程主闭袜机后,输入远程主机的用户名和密码即可。
6、microsoft远程桌面怎么用
工具:windows系统电脑1台步骤:
1、打开windows系统电脑,右击我的电脑的属性,选择远程;
2、选择仅允许使用网络级别身份验证的远程桌面计算机连接;
3、这样设置后,其他电脑就可以通过网络凭证进入到此台计算机了。点击我的电脑所有程序-》附件-》远程桌面连接;
4、在跳出的窗口中输入要登入的计算机ip或者计算机名后,输入对应的网络凭证就可以远程操作了。