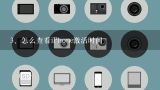如何在 Mac OS X 上更改 Apple Mail 邮箱的登录凭证?

要设置 Apple Mail 邮箱的新密码,您需要按照以下步骤进行操作:
1、打开 Apple Mail;
2、点击“帐户”按钮(通常是一个图标);
3、选择您的 Apple Mail 账户;
4、点击“编辑帐号资料”或类似的选项。这将让您进入到 “帐号资料”页面中;
5、输入新密码并确认该密码以完成修改过程。
您可以使用命令行界面打开终端应用程序,然后输入以下指令: bash sudo spctl --set-auth-user
要将您的 Apple Mail 帐户设置为使用不同的密码,请按照以下步骤进行操作: 1.打开Apple ID Preferences。这可以通过单击Mac上的菜单栏中的“苹果”图标并选择“系统偏好项”来完成。然后转到“iCloud与邮件”部分并将其拖动到任何您想要的位置以获得更大的可见性。 2.点击“账户信息”按钮(它位于“电子邮件”字段上方)。这会显示一个包含有关该帐号的信息和选项的新窗口。 3.从下拉列表中选择“更正我的凭据”或“重置此 Apple ID”链接旁边的复选框。这样可以启用了这些功能,以便您可以在需要时轻松地修改您的凭据而不必删除整个 Apple ID。
您好,我可以为您提供一些帮助。要修改Apple Mail账号密码和用户名:
1、打开设置>“iCloud”;
2、点击“帐户与服务”中的“邮件”按钮以显示您的当前电子邮件地址以及其他相关信息;
3、单击您希望更改的用户名为空格处并输入新密码或更新现有密码(如果适用);
4、选择“保存”来完成此操作。如果您有任何疑问,请随时联系我!祝您有一个愉快的一天!
首先,打开“设置”应用程序。然后选择“用户与群组”选项卡并点击它以显示所有可用的用户帐户和相关信息(例如用户名、密码等)。接下来单击“账户sid”下拉菜单中的任何一个账号来查看该帐户的所有详细信息以及用于访问其他系统的凭据。最后,找到“Apple ID”字段并在其中输入您的 Apple ID 电子邮件地址或手机号码即可完成修改。
要设置新的 Apple Mail 邮箱密码,请按照以下步骤进行操作:
1、打开Apple ID页面;
2、点击右下角的齿轮图标进入帐户与我分享界面;
3、选择你想要共享帐号的所有者或添加新成员;
4、输入想要加入该群组的用户名和电子邮件地址。5)单击“完成”按钮以确认更新并保存更改。
要修改 Apple Mail 邮箱的登录凭据,请按以下步骤进行:1.打开设置>2.点击 帐户和密码 >3.选择您想更新登录凭据的应用程序。4.输入新凭据并确认它们是正确的5.完成操作后,Apple Mail 将自动使用您的新的登入凭据来访问你的账户6.如果您需要更进一步的信息或有任何问题,请联系我们的客户服务团队以获取帮助7.谢谢!
要将 Apple Mail 邮箱设置为默认邮件客户端,请按以下步骤操作:
1、打开系统偏好设定>
2、选择电子邮件与即时通讯选项卡>
3、点击Apple Mail图标>账户详细资讯按钮。
4、输入您的用户名和密码并确认即可完成帐户绑定
5、关闭弹出窗口后返回预览页面
6、单击 应用 以保存更改
7、退出所有应用程序
8、重新启动电脑
如果您希望使用其他电子邮件服务提供商(如 Gmail)作为您 Apple Mail 中的主要或备用邮箱地址,则需要按照以下方式进行配置:
1、进入 系统偏好设定>
2、选择 电子邮件与即时通讯 >
3、找到 Gmail 并在其中添加一个新帐号>
4、填写所需的信息并将其存储起来
现在,当您收到来自 Apple Mail 的新讯息时,它将会被自动转发到 Gmail 中!
要修改 Apple Mail 邮箱的登入凭据,请按以下步骤进行:
1、打开 App Store。
2、搜寻「Apple Mail」并点击下载按钮。
3、安装完成后,会提示您输入您的 Apple ID 和密码以完成登入过程。
4、如果 Apple ID 与之前设置为相同,则无需做任何操作即可继续使用 Apple Mail。
5、如果您希望更换新的 Apple ID,请点击右上角的齿轮图标进入设置页面,然后选择「帐户及设定」→「帐号资料」来变更您的 Apple ID。
6、一旦更改了 Apple ID,请确保将新 Apple ID 应用于所有相关服务中(如 iCloud、iTunes 等)才能正常开启这些功能。
7、最后,请注意备份重要的文件以及重要数据以便恢复到原始状态时能够轻松地找回它们!