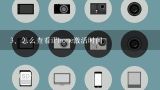cad中心线怎么画,cad中心线怎么画

1、cad中心线怎么画
cad中如何设置中心线 中心线在CAD绘制图形中很重要,我们最好在绘制图形之前就设置好中心线。那么大家知道cad中如何设置中心线吗?下面是我整理的'cad中如何设置中心线的方法,希望能给大誉扮模家解答。 cad中设置中心线的方法 第1步:首庆缓先打开cad,点击计入图层特性管理器。 第2步:我们在图层特性管理器中点击线型进行设置。 第3步:选择线型中点击加载。 第4步:在这里选择合适的中心线。 第5步:在选择线型中点击选择刚才加载的点划线,然后点击确定。 第6步:如图,在图层中点击颜色进行设置,在这里我选择红色后确定。 第7步:这个时候用直线工具画出中心线,但是有时你会奇怪的发现画出来的线并不是点划线,其实这是因为 线型比例因子过小。 第8步:在下方输入命令“lts”然后按回车键确定。 第8步:我在这里输入线型比例因子为30,按缺唤回车确定(如果不合适可以重新设置)。 第9步:最后cad中心线就已经画好了 ;。
2、cad中心线怎么画
1、首先打开cad软件,务必要等于或大于2018版本。之后点击图层特性管理器:
2、接着选择并点击线型选项,然后弹出对话框选择加载,选择合适的中心线,之后点击确定:
3、接着在选择线型中,点击刚才加载的点划线,之后点击确定完成这1步的操作:
4、最后点击颜色选择任意颜色,这里选择红色后确定,此时即可用直线工具绘制中心线了。以上就是CAD里画中心线的操作:。
3、CAD中的中心线怎么画?
CAD中,我们绘制的图形的中心线可以方便我们标注,也让我们注意每个图形位置。所以CAD的中心线绘制方法还是需要掌握的,我们来看看到底如何绘制吧。 1.首先,我们新建1个中心线层,并且自行定义中心线的线的样式和颜色,同时,我们设置这个层为当前的图层。 2.我们可以绘制中心线了。我们首先捕捉到象限点,并且按着这个点,划出1条先,并且使这个点经过另外1个象限点和中心点的线。我们就能得到1条中心线路。 是不是觉得有点麻烦呢?我们可以打开CAD的机械版本,点击菜单栏中的【RIBBON】界面的中心标记命令,选择我们需要中心线的图形,中心线就出来了。完全不需要捕捉等等。我们可以参考1下下图。 CAD的这个设置不论是什么图形都能绘制出他们的中心线,这给我们的设计师省去了很多时间,并且快速准确。 同时 ,我们的使用者可以多个选择对象,即批量中心线,我们只需要选择多个对象即可。
4、cad中心线怎么画?
cad中心线的快捷键是CM和CL。快捷键的操作方法如下:工具:LenovoXiaoXin-15IIL202
0、Windows1
0、cadR47.0.0。
1、在cad命令行中输入图层指令“LA”,按下空格键。
2、打开图层管理器,选择“中心线层”图层。
3、之后在命令行输入圆中心线快捷键“CM”,按下空格键。
4、在编辑区中,选择圆弧或圆作为对象。
5、按空格键确定后,即可画出圆的中心线。
6、对于矩形,在命令行输入矩形中心线快捷指令“CL”,按下空格键。
7、指定矩形中心线参考对象,即可画出矩形的中心线。
5、cad中心线怎么画?
cad画十字中心线的方法如下:电脑:联想电脑天逸510S。系统:Windows10。软件:Autodesk AutoCAD 2018。
1、打开cad软件,点击图层特性管理器,点击线型。
2、选择加载,选择合适的中心线,确定。
3、在选择线型中点击刚才加载的点划线,点击确定。
4、点击颜色选择红色,确定。即可用直线工具绘制中心线。
5、此时用直线工具画出中心线。
6、cad道路中心线怎么画
在很多CAD平面图中多需要画中心线,那么大家知道cad道路中心线怎么画吗?下面是我整理的cad道路中心线怎么画的方法,希望能给大家解答。 cad道路中心线的画法: 第1步:首先打开cad,点击计入图层特性管理器。 第2步:我们在图层特性管理器中点击线型进行设置。 第3步:选择线型中点逗源击加载。 第4步:在这里选择合适的中心线。 第5步:在选择线型中点击选择刚才加载的点划线,然后点击确定。 第6步:如图,在图层中点击颜色进行设置,在这里我选择山做态红色后确定。 第7步:这个时候用直线工具画出中心线,但是有时你会奇怪的发现画出来的线并不是点划线,其实这是因为 线型比例因子过胡肆小。 第8步:在下方输入命令“lts”然后按回车键确定。 第8步:我在这里输入线型比例因子为30,按回车确定(如果不合适可以重新设置)。 第9步:最后cad中心线就已经画好了 。