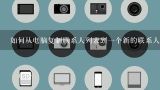如何从电脑复制联系人列表到一个新的联系人列表吗?

众所周知,从电脑复制联系人列表并保存到新的连接器清单需要您在操作系统中打开“任务管理程序”,然后选择“新建标准联系人清单文件”命令。 接下来将出现一个框,允许您为新联系人清单指定一个名称和位置。 确保选择要复制的联系人列表的位置(文件夹)。 输入联系人列表并将其拖到新的连接器清单中即可完成此任务。
要将电脑上的联系人列表复制到新的联系人列表,首先在新列表的开始处(空白行)右键点击鼠标,选择粘贴选项。不说话,可以使用快捷键CtrlV来完成此操作。 另外,如果需要将整个联系人列表完整地复制到另一个联系人的列表中,也可以进行剪切操作:选中要复制的联系人列表后按住Shift键,然后在新的列表上右击鼠标选择粘贴选项,或者使用快捷键CtrlX来完成此操作。 最后,如果要从新列表中删除某些特定的人或信息,可以选中要删除的内容并右键点击鼠标进行
将要移动的联系人数据文件保存在本地然后打开另一个联系人员数据库.看看哪个版本支持复制数据就可以使用该功能。您可以在Microsoft Office 2013和更高版本中找到此功能,而在以前的Office版本则不可用。
首先,确保你已经安装了一个名为文件资源管理器的程序。一句话总结:在Windows中复制一个文件夹和其中的所有子文件夹是复杂的、耗时且可能会损坏文件结构的任务。 以下是通过命令行进行操作的方法: 打开命令提示符窗口并导航到需要备份的目录(例如 Documents and Settingsusername) 使用cp命令将目录内容重命名为backup目录 确保新目录下存在一个名为oldbackup的新文件夹,用于存放原始目录的内容 在命令行中输入:cp . /backup/oldbackup 确认复制的过程 现在您拥有了一个备份的旧版本的联系人列表。
您可以按照以下步骤操作: 断开电脑的网络连接; 打开我的电脑窗口并选择要复制联系人的文件夹; 右键单击该文件夹,并从下拉菜单中选择移动和重命名选项(或按CtrlC、CtrlV)。这将自动创建一个新联系人列表并将其与原来的联系人数据进行比较以确保不会删除您需要保留的数据项。
打开电脑上的新联系人列表文件,然后在新建的联系人列表中粘贴原有的联系人列表。打造出一个全新而完整的接触名单!
要将一个现有的联系人的列表复制到另一个位置,可以尝试在两处使用相同的操作。没有任何问题,只需要执行以下步骤: 首先打开新文件或新的文件夹; 然后复制需要添加的新联系人数据到该位置; 最后保存更改。更多详细信息请参阅Microsoft Office支持网站(
如果你使用的是Windows操作系统,以下是步骤: 打造一个新联系人列表。打开“控制面板”→选择“用户账户管理”→点击创建新的联系人列表按钮。 从现有联系人列表中复制你想要添加的新联系人的信息(姓名、电话号码等)。 在新建的联系人列表中粘贴这些信息,然后单击保存即可。如果你使用的是Mac操作系统,以下是类似的步骤: 打开“联系人”应用程序并创建一个新联系人列表。 将你想要添加到新列表中的个人信息复制到剪贴板(CtrlC) 在新建的联系人列表中粘贴这些信息,然后单击保存即可。